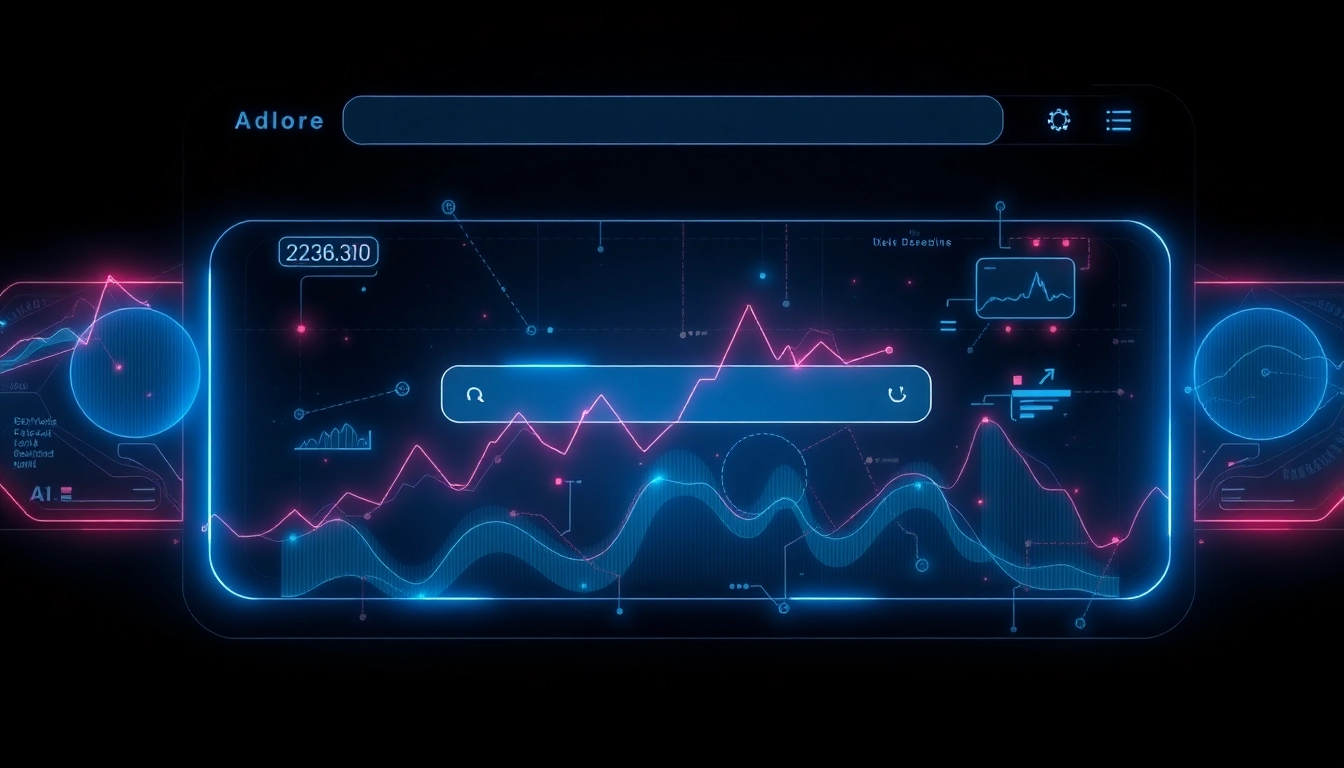Understanding Dual Monitors: Benefits and Compatibility
In today’s fast-paced digital landscape, productivity is a key concern for many professionals. One effective way to enhance your workflow is by implementing a dual monitor install. By utilizing two screens, users can manage multiple applications simultaneously with ease, resulting in a more efficient work environment. However, to maximize the benefits of this setup, it’s essential to understand the advantages, check your system’s compatibility, and choose the right monitors.
Why Use Dual Monitors?
Utilizing dual monitors is not just a trend; it’s a practical solution that enhances productivity across various fields. Here are some compelling reasons to consider:
- Increased Screen Real Estate: With two screens, you effectively double your workspace. This allows for a more organized desktop environment, making it easier to switch between applications and view content side-by-side.
- Enhanced Multitasking: You can have one monitor dedicated to your main task (e.g., document editing) while the second monitor can display supplementary materials (e.g., research articles, emails, or chat applications).
- Improved Focus: Studies have shown that dual monitor users tend to be more focused and less likely to get distracted, as they can have relevant information readily available.
- Better Collaboration: When working with colleagues, sharing information, and collaborating on projects becomes easier, as you can display different content for discussion without toggling between windows.
Checking System Compatibility for Dual Monitor Install
Before investing in a dual monitor setup, it’s crucial to ensure that your computer system can handle the additional display. Follow these steps to check compatibility:
- Video Output Ports: Inspect your computer for available video output ports (HDMI, DisplayPort, VGA, etc.). Ensure there are at least two ports to connect your monitors.
- Graphics Card Capability: Check if your graphics card supports multiple displays. Most modern graphics cards have this capability, but it’s worth verifying.
- Operating System Support: Ensure your operating system supports multiple monitors. Both Windows and macOS have built-in capabilities for managing dual displays.
Types of Monitors Suitable for Dual Setup
Choosing the right monitors is essential for a successful dual monitor setup. Consider the following options:
- Identical Monitors: Using two identical monitors ensures consistent resolution and color accuracy, which is especially important for design or video editing professionals.
- Different Sizes: Some users prefer a larger main monitor with a smaller secondary monitor. This combination allows primary tasks to be more visually prominent while still providing the added benefits of a second screen.
- Widescreen vs. Standard: Widescreen monitors provide a better viewing experience for tasks like video editing, while standard monitors can suffice for general productivity tasks.
Essential Equipment for Dual Monitor Install
Cabling and Connectors Required
The type of cables and connectors you need depends primarily on the ports available on your monitors and computer. Here’s a breakdown:
- HDMI: A common connection that provides high-definition video and audio. Make sure your monitors and computer have HDMI ports.
- DisplayPort: Ideal for high-resolution monitors, DisplayPort can handle multiple monitors through a single connection using daisy chaining.
- DVI and VGA: While these connections are becoming less common, some older monitors and computers might still utilize them. Ensure you have the necessary adapters if required.
- Cables: Always invest in quality cables to avoid issues like signal loss or poor display quality.
Choosing the Right Monitors for Your Needs
Selecting the right monitors involves understanding your specific workflow:
- Resolution: For tasks involving design or video editing, higher resolutions like 4K are advantageous for better detail clarity.
- Refresh Rate: Gamers and video editors should look for monitors with higher refresh rates (120Hz or more) for smoother visuals.
- Panel Type: IPS panels provide better color accuracy and viewing angles, while TN panels offer faster response times but less color fidelity.
Necessary Software and Drivers
Ensure that you have the latest drivers for your graphics card installed. Manufacturers often release updates that enhance performance, compatibility, and feature sets, making future configurations smoother.
Step-by-Step Guide to Installing Dual Monitors
Connecting Your Monitors
Here’s a straightforward guide to installing your dual monitors:
- Power Off: Before connecting the monitors, ensure your computer is powered off.
- Connect the Monitors: Using the relevant cables, connect each monitor to the computer. For optimal performance, ensure you’re using the best ports available.
- Power On the Monitors: Once the monitors are connected, power them on before starting your computer.
Configuring Settings on Your Computer
After connecting your monitors, you need to adjust settings for optimal use. Here’s how:
- Windows: Right-click on the desktop, select “Display settings,” and you’ll see options to arrange your monitors, choose display modes (extend, duplicate, etc.), and adjust resolutions.
- macOS: Go to “System Preferences” and then “Displays” to manage your monitor arrangements and resolutions easily.
Troubleshooting Common Installation Issues
During setup, users may encounter several issues. Here are common challenges and their solutions:
- No Signal on One Monitor: Verify that the cables are firmly connected and check the monitor’s input source.
- Resolution Issues: If the resolution appears blurry, ensure that both monitors are set to their native resolutions within the display settings.
- Display Not Detected: Restarting your computer can often resolve detection issues. If not, check the cable connections or try a different cable.
Advanced Configuration Options for Dual Monitors
Customizing Display Settings for Productivity
For maximum productivity, consider customizing your display settings further:
Try arranging your monitors based on your workflow needs. For instance, placing the primary monitor slightly to the left can enhance access to a second monitor while ensuring comfort and reducing strain.
Using Different Display Modes Effectively
Understanding different display modes is crucial:
- Extend: This mode allows you to use the full desktop across both monitors, ideal for multitasking.
- Duplicate: Mirroring the same screen on both monitors can be useful for presentations.
- Second screen only: This mode disables the primary display and uses only the secondary monitor, which may be beneficial for focused tasks without distractions.
Multi-Monitor Setup for Gaming or Design Work
For gamers or graphic designers, setting up multiple monitors can provide a significant advantage:
- Gaming: Implementing a multi-monitor setup can create an immersive gaming experience, allowing players to see wider vistas or track more information at once.
- Design: In design work, having multiple screens can help display reference images, color palettes, and design tools without cluttering a single screen.
Maximizing Productivity with Dual Monitors
Best Practices for Workflow Management
To truly make the most of a dual monitor setup, consider these best practices:
- Open Relevant Applications: Keep frequently used applications on the same screen for easy access. For example, have your email client on one monitor while working on documents on another.
- Utilize Taskbar Across Monitors: Windows allows users to extend the taskbar across multiple monitors, enhancing accessibility to open applications.
- Keyboard Shortcuts: Learn keyboard shortcuts for managing windows and applications swiftly, enabling efficient transitions between tasks.
Recommended Applications for Dual Monitor Use
Several applications are particularly well-suited for a dual monitor setup:
- Microsoft Office Suite: Simultaneously work on documents while referencing additional materials.
- Web Browsers: Keep one browser window open for research while using another for writing content or filling out forms.
- Graphic Design Tools: Tools like Adobe Photoshop or Illustrator benefit significantly from additional screen space for tools and canvases.
Maintaining and Troubleshooting Dual Monitor Systems
Once your dual monitor setup is in place, ongoing maintenance and troubleshooting are essential to ensure optimal performance:
- Regular Updates: Keep your graphics drivers and system software updated for compatibility and to minimize performance issues.
- Monitor Calibration: Ensure both monitors are calibrated to achieve consistent color accuracy and brightness.
- Monitoring System Performance: Use system monitoring tools to check if your graphics card is underperforming or if there are any resource allocation issues.